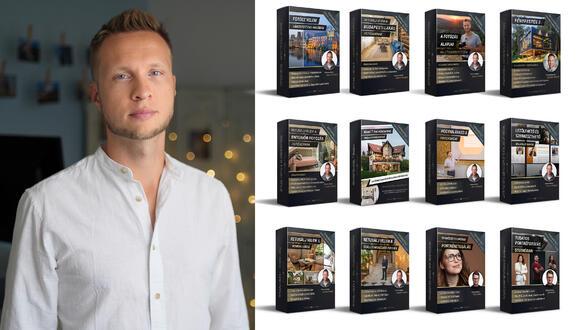Photoshop gyorsítása 11 egyszerű lépésben
Mutatok neked 11 általam jól bevált Adobe Photoshop beállítást, amik felgyorsítják képkidolgozási folyamatodat, amit én is használok a saját rendszeremben. Megmutatom, hogy milyen beállításokkal tudod a legjobban optimalizálni a retusálást, hogy az minél gyorsabb folyamat lehessen a Photoshop beállításait kihasználva.
1. A használt memória mennyisége
A Photoshop alapértelmezéseben a gépben lévő RAM 70%-át használja. A Beállítások -> Teljesítmény fülön tudod módosítani, hogy a rendelkezésre álló RAM mennyiségéből mennyit használjon a program. Főleg akkor érdemes ezt növeld, ha képszerkesztés közben nem használsz más programot. Én például retusálás közben szinte mindig videókat nézek vagy hallgatok, esetleg podcast megy a háttérben, még talán nyitva van a Facebook is, így nálam 80%-on van a csúszka.
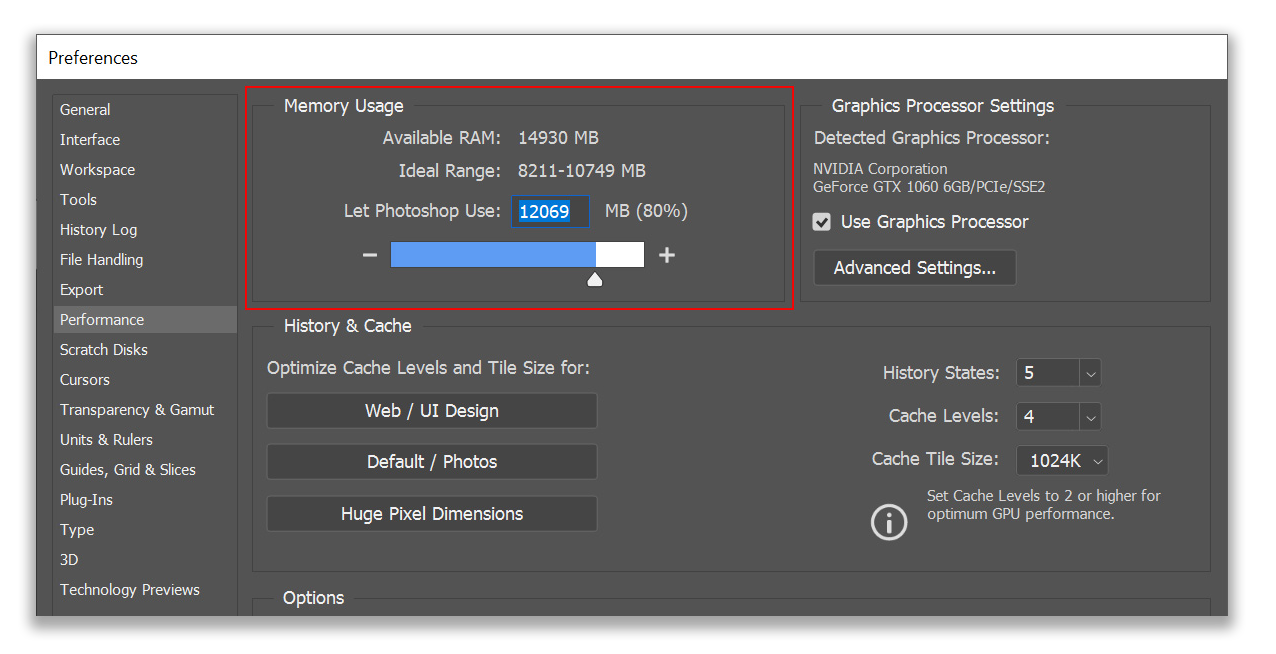
2. A megnyitott dokumentumok száma
Minél több kép / dokumentum van megnyitva egyidőben, azok jelentősen lassítják a teljesítményét a feldolgozásnak, mivel ezek mind-mind külön munkafolyamatok, tárolt előzményekkel. Ezért javaslom, hogy éppen csak az fotód legyen megnyitva, amelyikkel dolgozol.
3. Scratch Disk
Alapértelmezésben a Photoshop azt a merevlemezt használja, ahova az operációs rendszert telepítetted. Ezt a Photoshop virtuális memóriának használja a feldolgozás során, legjobb ha SSD-t használsz ehhez, én külön vásároltam erre M2-es SSD-t, amire van a Photoshop is telepítve. Szintén a Beállítások -> Teljesítmény menüpont alatt tudod módosítani, de ha nincs SSD meghajtód, ettől függetlenül a többit is bepipálhatod, hogy használja őket a szoftver.
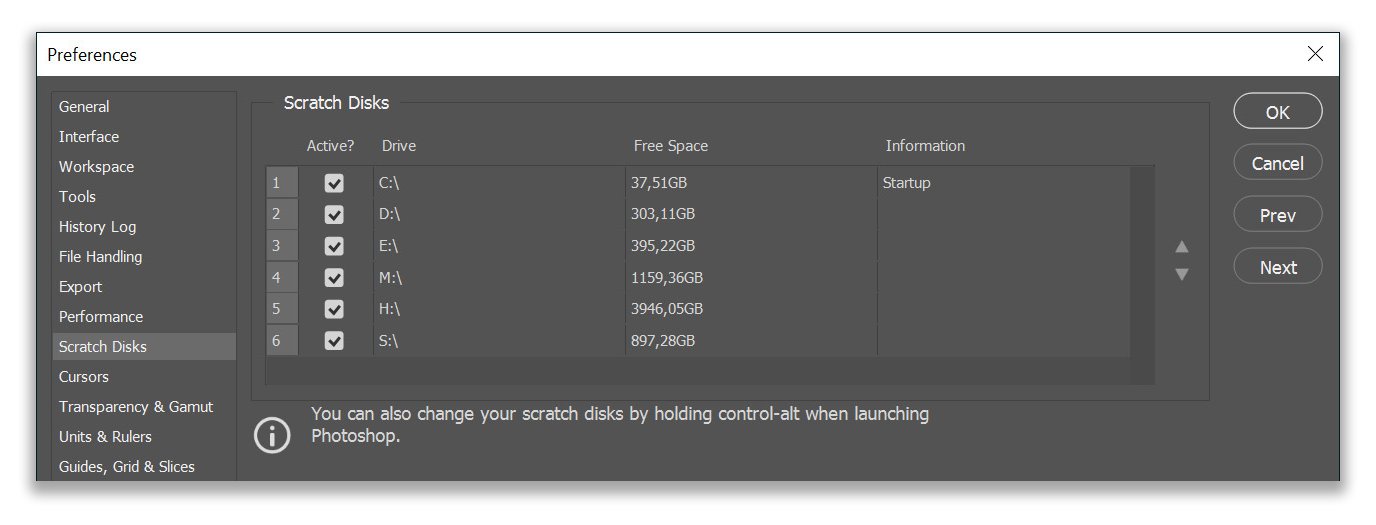
4. GPU engedélyezése
CS4 verziótól kezdően a videókártyát is be tudod kapcsolni a feldolgozási folyamatban, hogy az is segítse a Photoshop teljesíményét. Pipáld be az opciót, hogy a Photoshop használhassa a videókártyádat is a retusálás során. Teljesítmény menüpontban találod ezt a lehetőséget is.
5. Minimális history
Minden lépést megjegyez a Photoshop, amiket vissza is tudsz vonni, alapértelmezésben 20 lépést. Viszont minden egy kis lépést emiatt menteni kell, tárolja azt a szoftver visszamenőlegesen, ami erősen teljesítmény igényes. Ez tudja legjobban lassítani a rendszeredet. Ha több rétegen dolgozol rétegmaszkokkal, akkor azokon amúgy is tudsz változtatni bármikor, ezért én egészen 5-ig redukáltam le a visszavonható lépések számát.
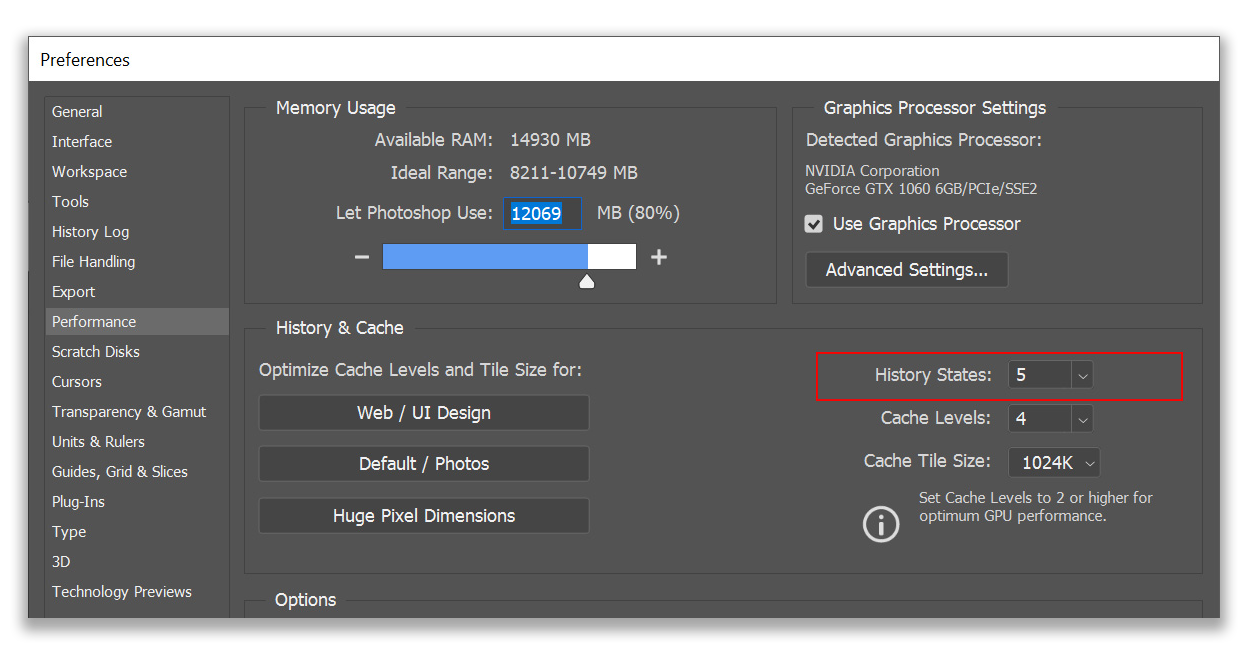
7. Rétegek előképei
A rétegek palettán tudod változtatni azok előképeinek méretét, vagy akár teljesen ki is tudod kapcsolni őket. Ha bírja a géped, maradhat nagy méretben, de ha kisebb méretben tetszik jobban az átláthatóság vagy a teljesítmény optimalizálása miatt, akkor állítsd kisebbre. Én kikapcsoltam teljesen az előképek mutatását, nem éreztem szükségét.
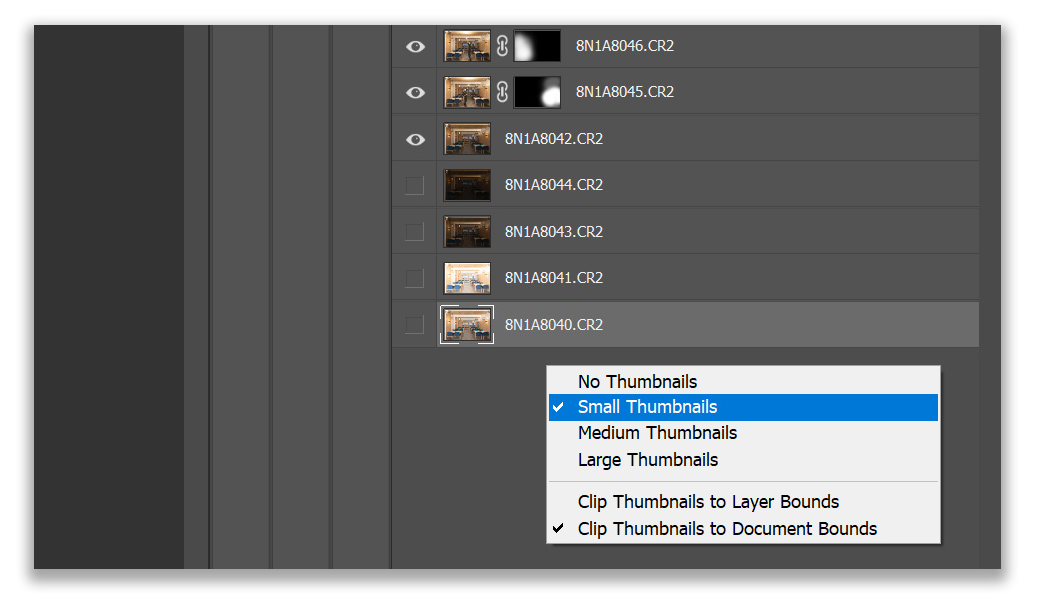
8. Színmélység
A Photoshop 8, 16 és 32 bites képeket tud kezelni. Hatványozottan növekszik a teljesítményigénye, ha nagyobb bitmélységű fotókon dolgozol. Szinte majdnem minden munkafolyamathoz elég a 8-bites opció, amennyiben 16 vagy 32 bites lehetőséget választod, jó eséllyel többszörösen lassabb lesz a képkidolgozási folyamatod. Image -> Mode ablakon tudod ezt módosítani, 8 bit az alapértelemzés.
9. Fotó mérete, amin dolgozol
Minél nagyobb felbontású fotóval dolgozol, annál több adatot kell feldolgoznia a szoftvernek, azaz érhetően annál lassabb is lesz a képszerkesztési folyamatod.
10. Cache / Gyorsítótár
Ha éppen egy képet szerkesztesz, akkor ott nem feltétlen az eredeti nagy felbontású képet látod, hanem az on-screen módszerrel az alacsonyabb felbontást jelenti meg a szoftver, hogy a munkafolyamatod gyorsabb legyen. Ha a Cache Level-t 1-re állítod, akkor mindig a lehető legjobb minőségbe látod a fotót, ami felzabálja a géped. Minél magasabb értéket adsz meg, annál gyorsabb lesz a feldolgozás, persze függ attól, hogy min dolgozol.
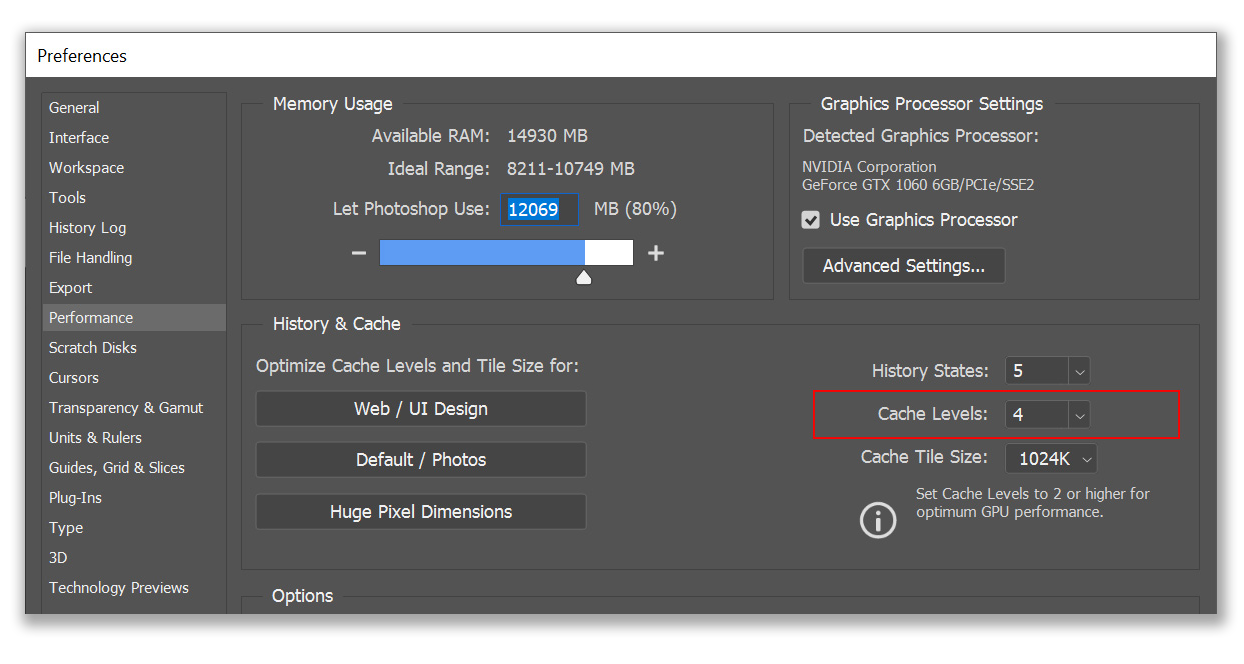
11. Kompatibilitás régebbi verziókkal
Ha mentesz egy PSD/PSB formátumot, akkor felteszi a Photoshop a kérdést, hogy szeretnéd használni a „maximize compatibility” funkciót, ami annyit teszt, hogy az adott fájl kompatibilis lesz régebbi szoftver verziókkal is, mint például CS3. Ha bekapcsolod, akkor megnő jelentősen a fájlméret, ami hatással van a Photoshop gyorsaságára is. Ha nem fogod használni régebb verziókkal, akkor felesleges bepipálnod. File Handling ablakon a Maximalize PSD / PSB Compatibility opciót állítsd ASK opcióra, azaz mindig rákérdez majd mentésként, vagy ha tudod, hogy nincs szükséged erre, akkor a NEVER opcióra.
A legjobb teljesítményhez ezeken felül érdemes mindent bezárj, böngésző, Spotify, Word, stb.
Persze az itt felsoroltakat mind figyelmen kívül is hagyhatod, ha egy atomreaktor géped van, ami mindent elbír. De ha lassulást érzel, gyorsabb folyamatokat szeretnél, akkor ezekkel érdemes optimalizálj.
Ha vannak olyan módszerek, amik neked bejöttek és kihagytam, akkor írd meg azt a kommentszeckióban, nekem ezek segítettek a legjobban.
A cikk írója: Jancsó Gergely
Olyan fotós blogot írok, amit én is szívesen olvasnék. Ha te is a fotózás szerelmese vagy csak úgy mint mi, akkor nálunk inspirációt gyűjthetsz, benntartunk a fotózás flowjában, itt megtalálsz minden információt egy helyen a szenvedélyedről. Napi rendszerességgel találsz új ingyenes tartalmakat a fotózásról, technikai újdonságokról, tesztekről, tanácsokat és hasznos tippeket olvashatsz, amik segítenek neked abban, hogy közelebb legyél a fotózáshoz.